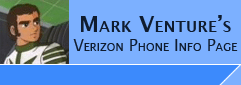|
P2KCommander
This is a VERY QUICKLY put together of how to install/configure
P2KCommander... Note: as time permits, I will clean up and try to
make easier to follow...
NOTE: Moto V9M, Z6tv and Maxx Ve users please use V9M-P2KC.htm instead.
Some Background info first....
For P2KCommander to work.. you need to have PST or MSU running in the back
ground... (since PST is copyright... you might what to get MSU... see -> Using Motorola's Software Update program (aka
MSU) instead of PST)...
Next... Remember that P2KCommander is really written for GSM phones so its not
100% compatible with CDMA phones (like Verizon uses)... certain versions of P2K Commander appear to be
more stable/work better for CDMA Motorola phone users (v3.26
and v3.22 seem to work best but still have problems from time to time as
well as give "error messages"). Get the older versions
directly from the author at -> http://s5vi.vxxxstuff.com/commander/
P2KCommander can NOT access the MicroSD/Transflash
card.
Finally... P2KCommander does NOT show EMPTY folders... So it should not be
used to remove SKINs from your Phone.
Required...
1. USB Cable (see the FAQ)
2. Install the Motorola
USB Modem drivers
3. MSU or PST installed and Running in the background.
4. P2kCommander...
Get from the author at -> http://s5vi.vxxxstuff.com/commander/
The process....
NOTE: While using P2KCommander, do not use any
other programs, let the P2KCommander window have "focus" and be the currently
active window/program. Do NOT put it to the background. Do NOT allow
your screen saver to kick in. Some "help" programs like messengers (Google
Talk, etc.) can cause P2KCommander to FREEZE, so be sure to exit any/all
programs you can before using P2KCommander!
With all of the above in mind...unzip P2KCommander you've downloaded to a folder. I've had
best luck putting it in a folder off the root of the hard drive and have NO
SPACES in the folder name... example... c:\pk2commander is good... but c:\p2k commander or C:\Program Files\P2KCommander isn't...
Start MSU (Or PST) and leave it running. Wait for the PC to "beep" and the
phone to be listed as Moto USB Composite device group in device manager.
Launch the P2KCommander.exe...
use the OPTIONS pull down... set it like the
following screen shot...
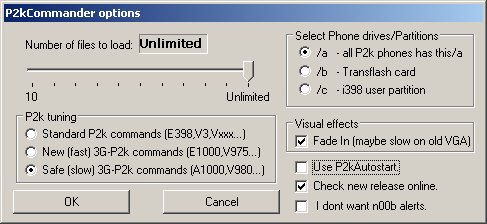
pay special attention to the "use P2KAutostart" in the lower right, it must be UNCHECKED!!!
Be sure to set the P2KTuning to "SAFE (slow)"
NOTE: Some V3C/KRZR users have reported better
luck and less issues
with P2KTuning set as "Standard" or "New (fast)", so you may have to experiment.
The option of Check new release online is your
choice. Many will also un-check this, so they are not prompted about newer
versions being available.
Click OK.
Exit P2KCommander, and restart.
In GUI interface, the use the "drop down box" to change the one side to
P2K MOBILE PHONE... it should start reading files from the phone... (note: you
might see "GENERIC FAILURE" and "Volume name fail!" messages, these are
normal when using P2KCommander with CDMA Moto's.)
Example Screen Shot...
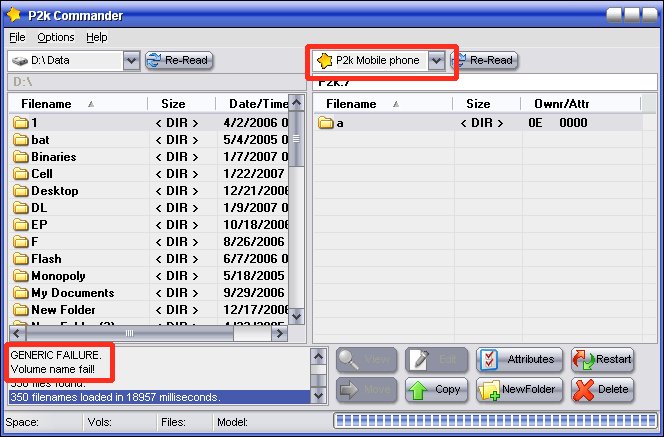
You can now navigate the files/folders listed on either side, right click a file,
and use the pop-up menus
from there..
You may now proceed to Adding
Pictures, Videos and Ring Tones with P2KCommander
|