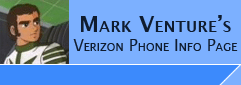|
How
to use your phone and bluetooth equipped PC.
Once paired, your PC will be able to make use of
your phone's available Bluetooth profiles.
NOTE:
This process is written based on having Widcomm/Broadcom
bluetooth drivers installed on your PC. If you see a "My Bluetooth Places"
icon on your Windows Desktop or My Computer you are using Widcomm/Broadcom
drivers. Another way to check.... Right click on the Bluetooth icon
down in the system tray (near the clock). From the pop-up, select
Bluetooth Configuration or Advanced Configuration (if you have them, if you don't its not Widcomm). The
general tab will show you what version you have. Example Screen Shot
NOTE: If you have Windows XP
w/SP2, the bluetooth drivers included in XP SP2 may interfere with the Widcomm
drivers. For more information please see the PC
BLUETOOTH page.
The steps on this page will NOT be
the same if your computer uses Bluesoliel, Toshiba, or Microsoft Bluetooth
drivers.
Pairing your PC
and Phone.
-
Open My Bluetooth Places on the
computer by double clicking the icon. Once open, along the left find and
click on VIEW DEVICES IN RANGE.
-
Make your phone Discoverable....
Moto UI (V710, E815, Alltel
phones)... on the phone... Menu -> Settings -> Connection ->
Bluetooth Link -> Setup. Make sure power is set to ON, and select FIND
ME.
Verizon UI (Samsung U620, U740,
LG enV, Chocolate, etc.)... On the phone... Menu -> Settings &
Tools -> Bluetooth Menu -> Options (soft key) -> Discovery Mode. Select
ON or VISIBLE.
-
On the computer, inside the My
Bluetooth Places window, along the left find and click on SEARCH FOR DEVICES
IN RANGE.
-
When the search has completed,
and your phone is found, Right click on it. From the pop-up, select PAIR
DEVICE. When prompted for a Bluetooth Security Code, make up a 4 digit
code and enter it into that box, example 1234, and click OK.
-
The phone prompts you "COMPUTER
wants to pair. Accept?" select OK. At the Enter Pass Key box,
enter your 4 digit Security Code (from step 3) and press OK.
Some phones may prompt you with [COMPUTER NAME] "Always Ask" or
"Always Connect"? that is your choice. If you select Always Ask...
your phone will prompt you to allow/deny all connection attempts from your PC
each time you try and use it. I select Always Connect, so that I just
start the connection from the PC, and I don't have to touch the phone.
On some phones this "always connect" setting can be set/changed later by going
Menu -> Settings & Tools -> Bluetooth... Highlight COMPUTER, press the OPTIONS
soft menu key. Select Incoming Security.
-
Once this is complete, your
phone will appear inside My Bluetooth Places with a check mark on it. Your phone is now successfully
paired, its time to discover/use its services.
NOTE: along the left of that
window on the PC is a link back to My Bluetooth Places.
Discovering
your phone's services, and making shortcuts.
NOTE: Samsung U620 users may need to go into Menu -> Settings & Tools ->
Phone Settings -> PC Connection... and change it from USB to Bluetooth in order
for the PC to see all available profiles.
NOTE: LG enV users may need to go into Menu -> Settings & Tools ->
Call Settings -> PC Connection... and change it from USB to Bluetooth in order
for the PC to see all available profiles.
-
In My Bluetooth Places on the PC... right click on the icon
for your phone. From the pop-up, click DISCOVER AVAILABLE SERVICES.
You will be presented with a listing of the services your phone.
-
On each service you'd like to
make use of from your PC, right click, and from the pop-up, click CREATE
SHORTCUT. When prompted with the message "Created connection shortcut...."
click OK. Note: OPP services may not allow you to create a short cut.
-
Each service you created a short
cut of will appear when you initially open My Bluetooth Places.
Making use of
the Bluetooth Profiles...
The following sections depend on
your phone supporting the particular profile. For a listing of what profiles
your phone supports, please see the PHONE BLUETOOTH page. NOT EVERY PROFILE may be available on your phone!!
NOTE: Samsung U620 users may need to go into Menu -> Settings & Tools ->
Phone Settings -> PC Connection... and change it from USB to Bluetooth in order
for the PC to see all available profiles.
NOTE: LG enV users may need to go into Menu -> Settings & Tools ->
Call Settings -> PC Connection... and change it from USB to Bluetooth in order
for the PC to see all available profiles.
Bluetooth Serial Port Profile (SPP)...
NOTE: May not always be called SPP, It shows as BT DIAG on my LG enV, it shows
as Phone Book SYNC on my Samsung U740 and U620.
-
Make sure the phone's bluetooth
is turned on (see Step 2 in the Pairing process above).
-
On your computer, open My
Bluetooth Places.
-
Find the Shortcut Icon for
Serial Port Profile on YOUR PHONE.
-
Right click. From the
Pop-up, select CONNECT. Note: as long as the choice of Connect is in
bold, you can double click on the short cut to connect instead.
-
You may get a message indicating
the connection is being established.
-
Once connected, the icon in My
Bluetooth Places will appear with two green arrows pointing towards each
other, say connected below it, and indicate the COM PORT number. In
addition, the Bluetooth Icon in the system tray will be blue with green.
-
You may now use your software
that works across the Serial Port Profile, like BitPim, and even QPST.
Bluetooth
OBEX File Transfer Profile (BT OBEX FTP)...
-
Make sure the phone's bluetooth
is turned on (see Step 2 in the Pairing process above).
-
On your computer, open My
Bluetooth Places.
-
Find the Shortcut Icon for OBEX
File Transfer on YOUR PHONE.
-
Double click the icon.
-
You will be presented with a
list of folders present on your phone. Double click each to navigate
just like you would with normal Windows File/Folder view.
-
You can make use of Drag/Drop to
copy items between your Phone and PC, but please be aware that the default
Left Click/Drag/Drop operation may be MOVE, not COPY... so it is
suggested you RIGHT CLICK/Drag/drop, then from the pop-up, select
Move/Copy/etc.
Note: see the FILE LOCATIONS page for what folders to expect, and use on your phone with BT OBEX FTP.
Bluetooth
Dial-Up Networking (DUN)...
-
Make sure the Phone's bluetooth
is turned on (see Step 2 in the Pairing Process above).
-
Follow -> Express Network for your Windows PC, choosing
Bluetooth Modem instead of USB Modem.
NOTE: Hacks may be needed for
your phone to make use of DUN to Verizon's High Speed Data Networks (either
1xRTT or EVDO), See the DUN PAGE for more details.
|