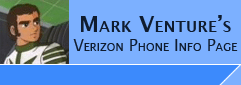|
Using the Verizon Razr2 V9M with MPT via USB Cable
Installing MPT and enabling Multimedia Studio in MPT when using the Verizon V9M via USB Data cable.
Seem Edits are NOT required for the Verizon Razr2 V9M.
Due to Verizon Limits... by default, when MPT dectects the Verizon Razr2 V9M as a V9M it only presents the options for Phonebook, Calendar, Text Messages, Internet
Connection, and Synchronize. It will NOT give you the MultiMedia Studio
(MMS) icon which is the feature to work with RingTones, Pictures and Videos.
To get/use the MMS icon and features, you must use a work around of manually select a different model phone as outlined below.
What Version of MPT do I need to support my Phone? see -> MPT Version Info
NOTE: At the time of this writing... The current
version of MPT is 4.51c. I have not tested this with a newer version.
NOTE: You must have Moto Phone Tools v4.51c in order to have the support for the V9M, V9Mm, V9Ms and other Razr2 phones.
Note:
There is a hacked version of MPT
3.11h floating around on the internet that does not allow for live update, so if
you have 3.11h and Live Update will not take you beyond v3.11h, make sure that
is not what you have installed.
NOTE:
There is a copy of
MPT v3.40i
version floating around on the internet, this is a
HACKED/BOGUS VERSION!!
It will not work!! AND IT WILL NOT UPDATE!!
Required...
1. USB Cable (see the FAQ)
2. Install and live update Moto Phone Tools (aka MPT).
3. Install the Motorola USB Modem drivers
Note: If you have used PST, MSU or other PC based apps
with your phone, please exit them all, unplug your phone, power the phone OFF,
then on prior to using MPT.
THE PROCESS....
If you've already plugged the phone into the PC... unplug the
phone from the PC...
Wait on plugging the phone back into the PC until directed to do so...
Install and Live Update MPT to
v4.51C or higher... (To live update MPT there are 2 possible ways... 1. From Start
-> Programs -> Motorola Phone Tools -> Live Update. OR 2. once installed,
Launch it. At the Phone Setup Wizard click Cancel. It will tell you that it wont
work properly without a phone configured, do you want to install one now, click
NO. When MPT comes up with the generic phone display, use the Menu -> Setup ->
Live Update.) You will have to reboot and re-run Live
Update multiple times until you are at the latest version of MPT. Note: MPT V4.x is more picky about starting without the phone connected, so you
might have to go thru the phone detecting process, allowing it to FAIL and try
again, several times before it lets you into the program.
Once the update process is complete, and you are at the required version, reboot the PC.
Unplug the phone from the PC, power the phone off, wait 10 seconds, then power on.
Leave the phone disconnected.
You need the drivers/software
for your Bluetooth Dongle installed on the PC and it should be able to see your
bluetooth dongle. The Local service of Bluetooth Serial Port should be enabled
on the PC.BVRP (the makers of MPT) only claim support for Widcomm
drivers, and MPT's Add New Phone Wizard for Bluetooth only works with the
Widcomm stack. BVRP claims newer versions of MPT will support other
bluetooth stacks.My USB Dongles use the
Widcomm drivers so I can only speak about using them. They are very
popular and used by companies like Ambicom, Belkin, MSI, Billionton and others. If you are NOT using Widcomm drivers, you might want to follow the Alternate way to establish a
Bluetooth pairing between your PC and phone & use MPT instructions instead.
Depending on your software/drivers, optional LOCAL BT Services of Network
Access, Dial-up Networking, PIM Item Transfer, File Transfer, PIM
Synchronization, Headset, and Audio Gateway can be enabled... (they are for me).
Some screen shots of my Laptop's setup are HERE
DO NOT go into "My Bluetooth Places" on the PC yet.
Make sure there are no "Bluetooth Modems" in device manager under the modems
section.
You should have ONLY 1 BT icon in the system tray. If you have TWO, then WinXP
SP2 is installed and its bluetooth stack is taking control of your Dongle. You
will need to fix this so the Widcomm stack can see your dongle before you
continue. For info See THIS PAGE.
The BT icon in the system tray (for the Widcomm software) should be Blue with
White. If it is Blue with Red the Widcomm software does not see your dongle. If
it is Blue with Green then the Widcomm software has established a connection to
a BT device and it is active. If its your phone, you will have troubles.
When following this process, TIMING IS CRITICAL. It is VERY IMPORTANT you
click NEXT, OK, enter the pin, etc. at the appropriate times and not wait too
long to do so, or the pairing process will FAIL and MPT will not see your phone
properly!!
1. If you've already attempted this you need to remove any "pairings" from the
phone... On the phone... Menu -> Settings -> Connection -> Bluetooth Link ->
Device History. Finding the listing for your computer, press the CENTER menu
button and DELETE it. Exit out of
the menus. You must also delete any pairing between the Widcomm
software and your phone... Double click the My Bluetooth Places Icon.
From the left side, click View Devices In Range. You should seen your
phone pictured with a check mark on it. Right click on your phone.
From the Pop-up click Unpair Device. Lastly, go into Device Manager.
Under Modems, make sure you have no Bluetooth Modem listed. If you do,
right click and say "un-install." Failure to remove
these pairings and BT Modem will cause you to receive "Comm port installation
failure" messages during the phone setup wizard.
2. With all other applications closed, launch MPT. If you are prompted for a
profile, click OK unless you want to create an additional profile (I have three,
one for V710 via USB cable, another for the V710 using Bluetooth, and a third
for the old T730c via USB cable). Tip: To toggle MPT between prompting you or not
prompting you for profiles... From inside MPT, Menu -> Setup -> General Setup -> Miscellaneous
Tab.... Click on Request which profile to use... Click OK, then exit/restart
MPT...
You will be presented with the Application Setup window saying "this may take
several seconds" with progress bar... Just wait.
3. You will be presented with the Welcome to the Phone
Setup Wizard screen saying
"select how your phone will be connected"
choose Bluetooth. Click NEXT.
4. Select MotoRazr V9Mm from the list and click Next.
5. You will be presented with directions on how to make the phone discoverable
(On the phone... Menu -> Settings -> Connection -> Bluetooth Link -> Setup).
Make sure Power is set ON. Click NEXT on the PC. You will see an animated
graphic... Click FIND ME on the phone.
6. You will be presented with a list of "Discovered Devices" on the PC. You
should see your phone there. If it is not already selected, click on it. Then
click NEXT.
7. From the pairing Device screen, in the lower right corner, you will see a 4
digit number that is GRAYED OUT. That is the PIN you will enter on the phone in
the next step.
8. The phone should say "Bond With PC?" hit YES. When prompted for the BT pass
key, enter that grayed out 4 digit number from the PC screen and press "OK" on
the phone. Phone will say "Verifying PIN" and the PC will say "installing
Device" You may also see a box from the Widcomm software come up in the upper
left corner of the screen installing the device and the phone will make a few
beeps.
8a. Widcomm v4 and v5 driver version might have put a
Bluetooth Modem in device manager at install time automatically (I know V4 and
V5 do this, I know V1.4x and lower do NOT, And I forget about v3).
If so MPT will give you a Com Port Installation Failed message. Just click
Next, it will go by as long as MPT can connect to your phone properly.
9. You will get a "Congratulations!" screen from MPT. Click Finish.
10. MPT will start, your phone will beep some more, you will be presented with
MPT's representation of the "phone" on your PC screen and say initializing on
it. After some more beeps from the phone, initializing will go away from MPT's
"phone graphic" screen, and the icons on the "Functions panel" will be
operational.
11.
From the icons on the right, you should now see Multimedia Studio in the icon
bar on the right.
Now you can use the File Transfer Studio option under MultiMedia Studio to
transfer files to/from your phone. NOTE: When using the Verizon firmware and adding ring tones to the V9m inside MPT, you MUST rename your General Midi,
MP3, or iMelody files to .QCP before transferring to the phone's my_ringers
folder. Failure to do so will result in an error.
Note:
Using the Melody Studio option under MultiMedia Studio to put the ringtones onto
your phone will result in MP3 files being re-encoded to 32kbit/22kHz/Mono.
Files directly on the phone...
Ringtones should be placed in \MY_RINGERS
Pictures should be placed in \10888
Movies/videos should be placed in \10890
Sounds (My Sounds) should be placed in \18067
Files on the MicoSD/Transflash card...The transflash card will show at the Top/Root level as... MMC1(Removable)
For the V9m...
MP3's/WMAs for the music player should be placed in MMC1(Removeable)\my_music
Pictures should be placed in MMC1(Removeable)\my_pix
Movies/videos should be placed in MMC1(Removeable)\my_flix
For Alltel, US Cellular, Cricket, and "DST" Or "Generic" firmware....
Files directly on the phone...
Ringtones /motorola/shared/audio
Pictures /motorola/shared/pictures
Movies/videos should be placed in /motorola/shared/video
|