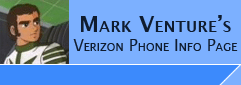|
BitPim via USB Cable
Configuring and using BitPim with your Non-Moto phone viaUSB cable
Required...
1. USB Cable for your phone.
2. Install the USB Drivers
3. BitPim installer (free download from BitPim.ORG) NOTE: please use BitPim v1.01 or higher!!
I have successfully used Bitpim via Bluetooth with my LG and Samsung phones (See
the My Equipment page for details) however I find
using a USB cable to be more reliable/stable.
This write up is based on using my LG enV
(VX-9900) phone which is supported natively by BitPim. The LG Chocolate
(VX-8500) is also natively supported by bitpim... HOWEVER, due to recent
firmware upgrades on these phones, more Brew file system locks are in place. You must be using v1.01 or higher of BitPim. If Bitpim is
not new enough, it will not properly switch your phone into the mode it needs to be
in order to work around these limits. The latest BitPim Test Versions are available from http://sourceforge.net/project/showfiles.php?group_id=75211
At the time of this writing, the Samsung U620, U740, U900 and U470 phones are NOT
Natively supported in Bitpim yet, so you have to manually configure them as
"other BT phone" and work with the File System only (see the section towards the bottom). You can not use the GUI
options for Media and such.
Start BitPim. Use the Edit pull down, and select Detect Phone.
If your phone is not auto-detected, or not
natively supported (so auto-detection wont work), manually configure it... Do this by clicking Settings from the
Edit pull down menu. Use the Phone Type Box to select your phone if listed or "Other CDMA
phone" if not... Even if you know
the "com port" DO NOT manually set it. Instead, click the Browse button to the
right of the Com Port box. A window will pop-up and scan ports. It will have 3
"sections" listing Available Ports, Ports Not Available, and Inoperable Ports.
Select "LGE CDMA USB Serial Port (ComX)" or "SAMSUNG CDMA Modem Diagnostic Serial Port (WDM)(COM x)" from the listing of Available
Ports and Click OK.
NOTE: for Illustrated steps on manually configuring bitpim with the Samsung U620 see -> U620 RingTones and BitPim The illustrated manual configuration steps can apply to any phone.
For the enV(VX9900) and Chocolate(VX8500), BitPim's GUI works for Contacts, Ring
Tones and Pictures, (that is all I've
tried) as they are natively supported. In addition, the File System
feature of BitPim works.
For the Samsung U740 and U620, they are not
natively supported by BitPim yet, so I had to manually configure them as "other
BT phone" and only work with the File System (see info near the bottom of this page). If you have a U740 and want to work with the phone book, you
can manually configure BitPim for the Samsung SCH-A950. Note: the other GUI features still wont work.
Using the GUI support... This
section only applies with those phones natively or directly supported by BitPim.
i.e. LG Chocolate and enV, but NOT the Samsung U740 or U620.
NOTE: You must use the "GET PHONE DATA" Button to read
the information from the phone... and you must use the "SEND PHONE DATA" Button
to Write the changes back to the phone.
NOTE: when you click the GET
or SEND Phone Data buttons, it reads/writes EVERY SINGLE DATA file/item on your
phone... i.e. EVERY Ring Tone, Wall Paper, calendar item, contact, etc... So the
more stuff you have on the phone, the LONGER the Get/Send process takes.
NOTE:
Data is HELD in BitPim, even if you launch it with
the phone disconnected....
Phone Book...
Using BitPim's phonebook support, you can read the phonebook (aka
contacts) from the phone to the PC, edit them, add some, and write it back to
the phone.
you can export to a Comma Separated/Delimited Value text file (.CSV) which can
be imported into your favorite PIM application....
Headders/fields are...
names_title,names_first,names_middle,names_last,names_full,names_nickname,
numbers_number,numbers_type,numbers_speeddial,numbers_number,numbers_type,
numbers_speeddial,numbers_number,
numbers_type,numbers_speeddial,categories_category
NOTE: I have successfully used BitPim to transfer
phone books between my Moto E815 and LG Chocolate. I have also used it to
share phone book entries between two Moto V3M's.
Wall Papers or Pictures... In BitPim Under Media -> Images...
It will read/list all files in the /motorola/shared/pictures folder, including
the STOCK/Built in pictures, and .EMS animated graphics...
In the FILE pull down menu, under EXPORT are options for "Media to Folder" which
will dump all Pictures/Ringtones from the phone into a folder of your choice on
the PC, or "Media to FILE" which will dump all Pictures/Ringtones from the phone
into a ZIP file on the PC...
On Export, it divides them into images and ringer folders... Or you can Right
click on an individual picture and from the pop-up SAVE.. to your PC.
You can Right Click on Images -> Add...
a file dialog will open.. If it is NOT properly sized, BitPim will allow you to
crop/resize before it gets added...
You can NOT DELETE via the
GUI in BitPim. Please delete via the PHONE's menus.
Ring Tones... In BitPim under Media
-> Ringers...
It will read/list all files in the phone's /motorola/shared/audio folder, including the
STOCK/Built in tones. (Does not include the PREDEF00-PREDEF34 in the /ROM_ALert
folder on the phone).
In the FILE pull down menu, under EXPORT are options for "Media to Folder" which
will dump all Pictures/Ringtones from the phone into a folder of your choice on
the PC, or "Media to FILE" which will dump all Pictures/Ringtones from the phone
into a ZIP file on the PC...
On Export, it divides them into images and ringer folders... Or you can Right
click on an individual ring tone and from the pop-up SAVE.. to your PC.
You can Right Click on Ringers -> Add...
a file dialog will open.. If it is NOT properly sized, BitPim will allow you to
crop/re-encode before it gets added...
You can NOT DELETE via the GUI in BitPim. Please delete via the PHONE's menus.
Calendar... Note: I still haven't done complete tests of calendar items
yet...
You can read and write the calendar data.
there is a menu option to SYNC with OUTLOOK...
calendar items can also be exported to a .CSV file...
headders/fields are...
"Start","End","Description","Location","Priority","Alarm","All-Day","Notes","Categories","Ringtone","Wallpaper","Repeat
Type","Repeat Interval","Repeat Interval2","Day-of-Week","Excluded Dates"
You can specify export ALL entries, or a data range..
SMS...
Only the inbox appears to get read from my V710m phone. Not the Outbox.
Both the inbox and out box do appear to be read from my E815m phone!!
You can NOT write SMS message data back to the phone.
So, no you can't use this as a way to backup/restore your SMS messages, just
BACKUP to your PC.
SMS messages can be exported to a Comma Separated/Delimited Value text file.
headders/fields are...
"Date","From","To","Subj","Text","Priority","Read","Locked","Callback","Folder"
SMS messages can also be exported to a MBOX formatted file easier for
reading.... Example..
From nobody Sat Jul 08 08:34:06 2006
Content-Type: text/plain; charset="us-ascii"
MIME-Version: 1.0
Content-Transfer-Encoding: 7bit
From: 18012222292
To: self
Subject: <None>
Date: Thu, 23 Feb 2006 11:35:00 -0500
FREE VZW Message. 1st Notice: Your Pix Place account has been inactive for 150
days. Log onto www.vzwpix.com within 30 days or your content will be deleted.
MMS messages are not exactly read/displayed/exported...
Example (MBOX Format) of an MMS message KBMAN sent me (phone number removed)...
From nobody Sat Jul 08 09:31:29 2006
Content-Type: text/plain; charset="us-ascii"
MIME-Version: 1.0
Content-Transfer-Encoding: 7bit
From: [10digitphone]
To: self
Subject: <None>
Date: Sat, 08 Jul 2006 09:23:00 -0400
Yo!/a/motorola/mms/1152350595.inb003E454FABFE00005C000001
the GUI shows the same kind of details...
BitPim DID read my OUTBOX (using my E815m, with seem 2742/offset6A/Bit0
"checked") And did display the message in the GUI BUT did NOT include that in
the EXPORT
I have 5 messages in the inbox, 1 in the outbox, for a total of 6... I did FILE
-> EXPORT -> SMS... made sure ALL (6) were choosen rather than "SELECTED (5)"...
only the INBOX items appear in the EXPORT file...
In other words... BitPim does read the Phone's Outbox, and displays the message
on the PC.. But for some reason, it will not EXPORT the outbox messages to a
file on the PC, like it does with the INBOX messages... Bug perhaps??
Making use of the File System feature of BitPim...
For ALL PHONES... even those not NATIVELY Supported....
You can make use of the File System "tab" to copy files back to your PC, over
write them, and in some cases, even ADD files or folders... Right Click and get
a pop-up menu with actions...
NOTE: on Some phones you may encounter "this folder has been locked by your
provider." error message when accessing certain folders. LG phones, be sure you are using the Latest TEST version of BitPim.. For Non-LG phones, there is no known work around for this.
Use the VIEW pull down menu and select File System. BitPim will now have a
File System tab. Click on it. Click the + to expand the
listing.
Using
BitPim to COPY files from the phone to the PC (via FILE SYSTEM)...
Copy Individual Files to the PC.... Using the File System tab in Bitpim (as outlined above), navigate to the
folder which holds the file... Right click on the file. From
the pop-up choose SAVE. From the "Save As..." dialog box, browse to
the folder on the PC you want to save to, adjust the file name (if needed) and
then click SAVE.
Copy Entire Folder to the PC.... Using the File System tab in Bitpim (as outlined above), navigate to the folder
which holds the files... Right click on the folder. From the
pop-up choose Backup Directory. Bitpim will read the files in the
directory one at a time and create a ZIP file. From the "Save As..."
dialog box, browse to the folder on the PC you want to save to, adjust the file
name (if needed) and then click SAVE.
Copy Entire Folder
Structure or "Tree" to the PC .... Using the File System tab in Bitpim (as outlined
above), navigate to the folder which is the top of the directory tree you wish
to backup to your PC... Right click on the folder. From the
pop-up choose Backup Entire Tree. Bitpim will read the files in that
folder and all sub folders one at a time and create a ZIP file. From the
"Save As..." dialog box, browse to the folder on the PC you want to save to,
adjust the file name (if needed) and then click SAVE.
Using BitPim to add Ringtones and Pictures/WallPapers
to the phone via file system tab...
File Locations... Before we discuss how to add... its
important to know the file locations for your phone... See the FILE LOCATIONS PAGE for more information on this.
Adding Wall Papers.... To add pictures/wall
papers using the File System tab, we need to take advantage of BitPim's ability to overwrite existing
files. So, using the Phone's built in Camera, take a few pictures
(this will make the files we want to overwrite). Then using the File
System Tab in Bitpim (as outlined above), navigate to the appropriate
folder. On one of the "photos" taken by the phone's camera, right click.
From the pop-up choose OVERWRITE... From the "Select a file" dialog
box, find/select the Picture on your PC, and click OPEN. Bitpim will write
it to the phone and you will be back to the normal BitPim screen.
You can then use the Phone's menu to rename the picture as needed.
Adding RingTones.... note: If you phone is natively supported by BitPim, its probably easier to use the GUI support instead... But you can still use the following...
Connect to your phone with BitPim. Using the file system tab (as outlined above) Navigate
to the appropriate folder. Right click on that folder..
from the pop-up, select NEW FILE... From the "Select a file" dialog box,
find/select the Audio File on your PC, and click OPEN. Bitpim will write it
to the phone and you will be back to the normal BitPim screen. Repeat as
necessary to add additional ring tones one at a time.
For the U620. After adding the files to the appropriate
folder, restart the phone. You're ring tones will be available.
For the U740, its a little more complex. After adding
the files to the appropriate folder, delete the /brew/mod/mr/MrInfo.db file and
restart the phone. Then, in order to use them as ring tones, you must HEX
EDIT the /brew/mod/mr/MrInfo.db via a PC, then replace the one on the phone...
See -> Hex Editing the MrInfo.db file.
Adding files to the Transflash.... If you have a Transflash card inserted into your phone, in BitPim it will show up as /mmc1.
This is VERY SLOW, so its recommended to use a Memory Card Reader instead.
|