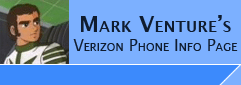|
LG Voyager Hacks
LG Voyager VX10000 Hacks.
NOTE: some of these hacks work on other LG phones too, like the Venus, enV and chocolate.
NOTE: These are being added in the order in which they are found/written up... they are NOT grouped together (example: there is info about BitPim at top, middle and bottom, all separated by other Non-BitPim related tips...)
NOTE: if you use Internet Explorer, remember you can press CTRL-F on your keyboard to pop-up a FIND box so you can search for text on this page.
information based on -> http://www.howardforums.com/showthread.php?t=1279169
my apologies if I did not give proper credit to those who's posts I've copied from this thread and pasted into this post.
Problems using the Driver CD included with the phone (per me)
For those having problems with the CD and USB Drivers included with the Voyager... I did NOT even open the CD... I had the LG drivers installed on my PC for my enV... Plugged in the voyager, and it was fine...
If you need them.. see -> http://mark.cdmaforums.com/LG-DRVR.htm (has a link to them)
Access Service menu... (per FAUguy)
Flip the phone open.
Using the QWERTY keypad, dial ##PROGRAM10000 and then press Send. Then enter 000000.
NOTE: use SYM before hitting #... so... Sym 3 Sym 3 p r o g r a m 1 0 0 0 0 send
Access Service menu... for other LG phones... (like Venus, enV, chocolate)
LGServiceMenu.htm
LGDownload (per me)
No Voyager/VX10000 specific .dll for LGDownload has been leaked at this point however...
The VX9900 .dll works to put the phone in DM mode as well as edit a few items. The VX9800 .dll also works for editing a few other items.
UPDATE: the VX10000 DLL file has been leaked, along with the VX10KV05 flash file. See the How to flash the LG Voyager's firmware for more details.
Using Humpa's MMS server (per Humpa)
MMS hack as described at -> http://mark.cdmaforums.com/C-Humpa-MMS.htm works as described for the VX9900... This allows all MMS messages sent from your phone to show on thephonecam.com rather than VZW's pixplace web site.
Editing the ERI.BIN to change Verizon Wireless (per me)
Editing the ERI.BIN as discribed at -> http://mark.cdmaforums.com/C-ERI.htm works just fine. (change the "Verizon wireless" in the ERI banner)
Using BitPim for Pictures and RingTones (per humpa and me)
Latest verison of bitpim now includes proper Voyager/Venus support...You'll need BitPim 1.0.3 (10 Dec 2007) Or NEWER. If you want to use the GUI part of BitPim, then use the write up from [TheBORG] lower on this page....
or you can use -> VX10K-Bit1.htm for ringtones and pictures directly via the file system.
Also there are instructions to do this accessing the file system below on this page...
Editing the WAP settings via Menu for the Voyager (VX10000) (per Humpa)
Note: if you have a Venus, enV or Chocolate see -> FreeWap-LG.htm instead!!
Should not really be needed since to use the Voyager, you MUST be on a NationWide plan, and MobileWeb access (i.e. using VZW's Proxy) is included in the NationWide plans. Using an alternate proxy has not been tested but....
The very last thing in the /browser/setting/fileDB is "srvMenuAccessable" (not sure why they spell accessible wrong) and then the value, which is a 0. Just change that 0 to a 1 and you are able to then edit the WAP Settings via the Service Menu.
i.e. Use BitPim to copy the /browser/setting/fileDB back to the PC.. Use a hex editor and change that 0 to a 1... use Bitpim to overwrite the /browser/setting/fileDB with your edited one. After restarting your phone, access the Service Menu and go -> Wap Setting... and adjust the values as needed.. If you don't understand this see -> AltWap-VX10K.htm.
(default home page http://mobile.vzwap.com )
Edit the MobileTV Splash Screen (per muzhik)
change the MobileTV splash screen... use BitPim, find brew/mod/31243/splash.bmp save it to your PC, edit it, overwrite the phone copy with the edited one, restart your phone
DUN hack to be able to tether with your Phone as Modem... (per multiple people!)
NOTE: this is against Verizon's TOS.. so See also the notes a top -> DUN.htm before you proceed.
REMINDER: Unless you subscribe to the Vcast Vpack or BBA option, ALL data is billed at $1.99 per min on the NationWide plans!! so this could get expensive!!!
There are TWO ways to do this...
1. Access the service menu, then go Data -> MIP Setting - > NAI Setting -> MIP DUN NAI -> and change it to phonenumber@vzw3g.com (just get rid of the "dun.")
Or...
2. follow -> http://www.howardforums.com/showthread.php?t=938352
Disable EVDO (This can help with battery life if your phone
constantly switches between 1x and EVDO because you are on the "edge of
coverage" BUT you can't use vCast, and your Get-it-Now, MMS Messaging, WAP, and
other data services will be slower)
Access the service menu, then go Network Seleect -> Mode Preference -> 1X Only. (default is Digital Only Hybrid)
Copying contacts via Bluetooth from an enV to Voyager
Note: this may work for other phones which support OPP for vCard, however the process might be slightly different.
Note: this process will NOT copy Ringer ID or Picture ID assignments, nor will it copy GROUP associations....
Pair the two phones...
- Put the Voyager in Discoverable mode... Menu -> Settings & Toos -> Bluetooth Menu -> Options (soft key) -> Discovery Mode -> On
- On the enV.. Menu -> Settings & Tools -> Bluetooth Menu -> Add New Device
- From the list, highlight the VX10000 and press the "OK" button to pair.
- When prompted for pass code.. enter any 4 digit number (example: 0000) and press OK.
- on the Voyager, when prompted, ACCEPT the pairing request
- For the pass code, use the SAME 4 digit number (example: 0000) and press OK.
- When prompted on EACH phone.. "Before connecting..." select Always Allow
Initiate the sending of contacts...
Note: the enV can only select/send 10 contacts at a time via Bluetooth.
- On the enV.. go MENU -> Settings & Tools -> Bluetooth Menu. Highlight the Voyager.
- Press Options (soft key).
- From the menu, select.. Send Name Card
- You will be presented with the enV's phone book listing.
- Use the OK button to mark those you wish to send. If/When you have hit the 10 contacts selected limit, you will be prompted.
- When you are ready to transfer press Done (soft key)
- the select cards will be transfered and you will be returned to the phone book listing.
- If you have more names to transfer, you may continue useing the arrows and OK button, to unmark those which have transfered and mark the next set of names. press Done (soft key) to transfer...
- the select cards will be transfered and you will be returned to the phone book listing.
- if you have more to transfer, go back to step 8

- When you have completed transfering the names... press the END key.
Preparing a MicroSD card for use in your phone
Note: formatting the MicroSD card erases anything currently stored on the card!!
Take MicroSD card out of package. :)
Power the phone off.
Insert the MicroSD card into the slot on the phone
Power the phone on.
On the phone go.. Menu -> Settings & Tools -> Memory -> Card Memory -> Options (soft key) -> Format.
The card will now be ready for use.
NOTE: the phone should support "hot swapping" of the card (i.e. removal/insertion while the phone is powered on), however it is always safer for your data if you have the phone powered off while removing/inserting.
Making use of USB Mass Storage Mode to directly work with files stored on an inserted MicroSD card.
NOTE: this only works if you have a MicroSD card inserted in the phone.
Connect the USB cable that comes with phone...
On the phone... Menu -> Settings & Tools -> Tools -> USB Mass Storage...
This causes the phone to be identified as like a "USB Card reader".. and the inserted card to show as a Drive letter... You can then drag/drop files the into the My_PIX, My_Sounds, My_Music, My_Flix folders on a microSD card inserted in the phone.. or copy files back to the PC.
Use the key on the Voyager to exit mass storage mode and return to normal when you are finished.
Note: while in USB Mass Storage Mode, the phone will not be able to send/receive calls, messages, etc...
Note: because the phone now looks like a USB Card Reader with inserted memory card, you may access and manipulate it just like any other "flash drive"... store what ever files you want.. open or delete them too. All right from the card.
NOTE: this will NOT work to access the phone's internal memory. It only works to access a MicroSD card inserted in the phone.
Bluetooth: What bluetooth profiles are supported by the voyager?
See the Phone Bluetooth page...
Bluetooth: Pairing your phone and PC, plus using some of the supported profiles
How to Pair your Phone and Widcomm/Broadcom Bluetooth PC
Where do Files Go?
File Locations... this is a
listing of the locations of the "popular" files on the different phones. It can
be useful when working with the phone's file system in BitPim
Adding Ringtones with USB Cable & Bitpim (Using BitPim's GUI support) (per [TheBORG])
DO AT YOUR OWN RISK. I am not responsible if you mess up your phone.
1. Connect USB cable to PC.
2. Connect USB cable to phone.
3. Open Bitpim (http://www.bitpim.org ). [Note: You'll need BitPim 1.0.3 (10 Dec 2007) Or NEWER]
4. Click on the plus in front of Phone.
5. Click on the plus in front of Media.
6. Click on ringers.
7. Click the Add Ringer button (4th button from the LEFT).
8. Navigate to the folder on your PC where the ringtones are located.
9. Select the ringtone that you want and click the Open button. Make sure these files are about 30 seconds long. You can use a program called Audacity (http://audacity.sourceforge.net ) to make the actual files (work off duplicate files so you don’t overwrite the original files).
10. A Convert Audio File window will open. To lower the file size of the ringtone drop the Sample Rate and Bitrate down one or two settings.
11. Click the Convert button.
12. Make any adjustments to the ringtone file if needed. You can play the file to test the volume, but most likely you will need to test it from your phone to make sure it’s loud enough.
13. Click the OK button.
14. Repeat steps 7-13 for addition ringtones that you want to add.
15. Click the Send Phone Data button (2nd button from the LEFT).
16. Check the Ringtone checkbox and make sure that Add radio box is selected (not Replace All).
17. Your ringtone(s) are now being transferred to your phone. DO NOT DISCONNECT THE USB CABLE FROM EITHER END!
18. On your phone, navigate to the Menu – Get It Now – Music & Tones – My Ringtones. Check out your new ringtones!
How to flash the phone's firmware at home.
How to flash the LG Voyager's firmware. If you want to upgrade the firmware on your LG phone, this is how...
FAQ: How do I add ring tones to the Voyager? There are 3 ways I know of....
- BitPim. (via usb cable, or Bluetooth) as outlined above. Using either the Native/GUI support for ring tones, or by accessing the file system and placing a properly formatted file in the correct folder. ( /brew/mod/10889/ringtones )
- Email Trick (see -> HowToEmail.htm ), where you email the properly formatted ring tone file to [yourphonenumber]@vzwpix.com... then save as ring tone when it gets there... but this has been very unreliabile lately... it can take anywhere from Minutes to DAYS for the message to reach your phone. And if you don't do it properly, it may get saved as a SOUND rather than RingTone, and can't be used as a ring tone.
- MMS Trick... place properly formatted ringtone file on your phone in the SOUNDS folder either on your MicroSD card, or in the sounds folder in the phone's memory (using BitPim)... then send an MMS message to yourself with the file attached.. and again, save as RingTone.
The easiest/quickest/most reliable way is... BitPim.
FAQ: Can I put Ringtones on the MicroSD card?
No. As is the case with most/all phones (non-smart, non-pda, non-blackberry that is)... Ring Tones must exist in the phone's memory. There was a hack to use BitPim and re-write a file on some of the LG phones to get around this however that hack doesn't work on the Voyager. Even if it did, the phone would have to keep power to the MicroSD card all the time (so they are available if/when the phone rings) which will drain the battery, and they'd be lost as ring tones (and you'd have to re-do the hack) if you remove the MicroSD card. With 140meg+ of memory on the voyager there is no reason to NOT keep them in the phone's memory.
|