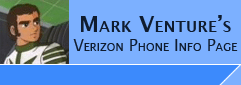|
MPT via USB Cable
Installing MPT and enabling Multimedia Studio in MPT when using the USB Data cable.
Revised: 1/12/06
NOTE: Seem edits are
required for the Verizon V710, E815, V3M, Krzr K1M and Certain FIRMWARE versions of the V3C to allow MPT to transfer
ringers/pictures/videos via USB Data cable or Bluetooth. As well to allow V710 users to be
able to use MPT via Bluetooth for Calendar and Contacts.
While Seem Edits can re-enable these features
Verizon has disabled, BRVP does NOT SUPPORT this, and will not support "hacked"
or Seem Edited phones. So, if you do a seem edit, you void your phone's warranty,
Verizon's support, and BVRP will NOT help you if you have problems with MPT.
Note: Verizon V3C users with .02 firmware or who have flashed their phone at home with the LEAKED Verizon .04 firmware do NOT NEED seem
edits to make use of MPT via USB cable or Bluetooth. However, this has
changed with the .03 firmware release!! With .03, OBEX File Transfer
code is REMOVED from the phone (seem edit will NOT Re-Enable this), and
the ability to use MultiMedia Studio feature of MPT has been DISABLED on the
phone (Seem Edit can/does re-enable this).
BVRP/Avanquest, the makers of Mobile Phone Tools (MPT) have
mentioned a bug in the Firmware of the Verizon V3C Razr when it comes to the
calendar... As such, they have disabled calendar support for the V3C in their
software. When it comes to MPT and the Calendar
functions with the V3C, Use at your own risk!! NOTE: This bug has
apparently been fixed with the .04 Firmware.
The Following assumes you
have already made the seem edits if they are necessary for your
V710/E815/V3C/V3M/KRZR K1M. If you plan on using MPT via USB cable for calendar and contacts only,
seem edits are not necessary!
What Version of MPT do I need to support my Phone? see -> MPT Version Info
NOTE: The current
version of MPT is 4.36a.
Note: There is a hacked version of MPT
3.11h floating around on the internet that does not allow for live update, so if
you have 3.11h and Live Update will not take you beyond v3.11h, make sure that
is not what you have installed.
NOTE: There is a copy of MPT v3.40i version floating around on the internet, this is a HACKED/BOGUS VERSION!! It will not work!! AND IT WILL NOT UPDATE!!
Note: POSSIBLE USB CABLE
ISSUES... While BVRP (the
makers of MPT) says that newer versions of their software still work with Serial
cables (see their FAQ HERE), I
could not get my V710 to work with MPT using my Motorla serial cable. It just
sits there "initializing" but when I switch to an OEM Motorola USB cable or use a
Bluetooth connection, it works fine. Where as using the same Moto Serial cable
with my Moto T730c phone works just fine. I mention this because there are a
few cables other there, that while they have a USB end on them, they are not
true USB cables. They are USB to serial cables. Future Dial is one for example.
There is MORE Cable Info on my FAQ page
Required...
1. USB Cable (see the FAQ)
2. Install the Motorola USB Modem drivers.
3. Seem Edits if necessary for your model phone.
(V710, E815, KRZR K1M, V3M and V3C's with certain firmware versions).
Note: If you have used PST, MSU or other PC based apps
with your phone, please exit them all, unplug your phone, power the phone OFF,
then on prior to using MPT.
THE PROCESS....
If you've already plugged the phone into the PC... unplug the
phone from the PC...
Wait on plugging the phone back into the PC until directed to do so...
Install and Live Update MPT to
v4.36a... (To live update MPT there are 2 possible ways... 1. From Start
-> Programs -> Motorola Phone Tools -> Live Update. OR 2. once installed,
Launch it. At the Phone Setup Wizard click Cancel. It will tell you that it wont
work properly without a phone configured, do you want to install one now, click
NO. When MPT comes up with the generic phone display, use the Menu -> Setup ->
Live Update.) You will have to reboot and re-run Live
Update multiple times until you are at the latest version of MPT.
Note: MPT V4.x is more picky about starting without the phone connected, so you
might have to go thru the phone detecting process, allowing it to FAIL and try
again, several times before it lets you into the program.
Once the update process is complete, reboot the PC.
Power the phone off, wait 10 seconds, then power on.
Optionally: Turn off the phone's bluetooth. (For the V710/E815 this
would be... On the
phone... Menu -> Settings -> Connection -> Bluetooth Link -> Setup, set the
power to OFF.)
With all other applications closed, launch MPT. If you are prompted for a
profile, click OK unless you want to create an additional profile (I have three,
one for V710 via USB cable, another for the V710 using Bluetooth, and a third
for the old T730c via USB cable). Tip: To toggle MPT between prompting you or not
prompting you for profiles... From inside MPT, Menu -> Setup -> General Setup -> Miscellaneous
Tab.... Click on Request which profile to use... Click OK, then exit/restart
MPT...
You will be presented with the Application Setup window saying "this may take
several seconds" with progress bar... Just wait.
You will see the Welcome to the Phone Setup Wizard. Select USB Cable and click
Next. Connect the cable when prompted (Please sure to use a USB port built
into the computer, NOT an external USB HUB).... You will see a Found
new hardware box pop up, a Phone Detection box will sends commands to the phone
and install the drivers... The phone may
beep during this process.
Once the phone is detected, you will see a graphic representation of the phone
on your computer screen with an icon bar to the right. If you do not see the MultiMedia Studio icon proceed to the
next section.
Note: Even with BVRP's Drivertool, MPT may experience communications problems with
your phone when copying files back and forth with the USB Data cable See the USBSER.SYS PAGE for details and possible work-arounds...
To get the Multimedia Studio icon...
NOTE:
If you have done the additional Seem Edit suggested by Raalph253 as
posted in -> New
Seem found thread, and noted on my Popular
Seem Edit page, and noted as option #2 below... MPT should already be showing the Multimedia Studio icon. If it is not, or you have not done that particular seem edit, do the
following...
Note: For the Verizon V710/E815/V3C(.03/,04)/V3M/Krzr Even if displayed, the Multimedia Studio feature
will not work unless
you do the Seem Edit Bluetooth Or USB file
transfer in MPT. Offset 006A, Bit 0. to seem 041A
on the V710, or seem 2742 on the E815/V3C(.03/.04)/V3M/Krzr as outlined on the Popular Seem Edit Page
When MPT detects your phone, it reads an ID String stored
in the phone. Since Verizon disabled the "multimedia features" of the phone,
Verizon Phones identify themselves as V710, E815, V3C, V3M etc... BUT to get MPT to
show the MultiMedia Studio option, MPT needs to see the phone as V710M,
E815M, V3CM,V3MM, K1MM..
There are 3 Tricks to cause the MultiMedia Studio Icon to be displayed, you only
need to do ONE of them.... Options 2 and 3 must be done PRIOR to MPT detecting your phone.
Option 1 must be done AFTER Mpt detects your phone.
1. use MPT's SETUP menu -> General
Setup -> Communication tab -> Change Modem -> click Next -> (select device
screen, highlight your Moto USB modem) -> click Next -> check the box for
"Do not automatically detect the driver -> click Next -> Select CDMA from the
left column. V710 users Select V710M, E815 users select E815M,
V3C users select V3CM, V3M users select either V3CM or V3MM from the right column,
KRZR K1M users Select K1MM, and click Next and finish. It
should go back to Initializing on the MPT screen, but should connect. From the
icons on the right, you should now see Multimedia Studio in the icon bar on the
right.
2. Seem Edit the phone to ADD the "M" to the ID string... for the
E815 this would be Seem 2827, Record 1, Bytes (h) 22, Offset 0008, enable bits
0-2-3-6 and Disable Bits 1-4-5-7. For the V710 this would be 04FF, Record 1, Bytes(h) 22, Offset 0008, enable bits 0-2-3-6, and Disable bits 1-4-5-7. for the V3C(.02/.03 firmware)/V3M this would be Seem 2827, Record 1, Bytes (h) 22, Offset 0006,
enable bits 0-2-3-6 and Disable Bits 1-4-5-7. Thanks to Raalph253 for this
edit!!! For the V3C(.04 firmware)...
The the ID STRING Changed from just "V3C" to "V3C REV2" due to the calendar bug
fix. As such, the ID Sting Edit must change... Additional info on
the new ID String EDIT will be added later.
3. Edit MPT's detect.inf adjusting the Driver line by adding the "M".. See
what I posted -> HERE the same can be used for the V710 or E815... just substitute the phone
model accordingly. Note: anytime you live update MPT, this will have to be
re-done.
Now you can use the File Transfer Studio option under MultiMedia Studio to
transfer files to/from your phone.
Files directly on the phone...
Ringtones should be placed in \audio
Pictures should be placed in \picture
Movies/videos should be placed in \video
Files on the Transflash card...
The transflash card will show at the Top/Root level as... MMC1(Removable)
For the V710/E815...
SOUND/MP3's/Ringtones should be placed in MMC1(Removeable)\motorola\shared\audio
Pictures should be placed in MMC1(Removeable)\motorola\shared\picture
Movies/videos should be placed in MMC1(Removeable)\motorola\shared\video
For the V3M/K1m...
It depends on if you've edited the arcconfig.ini or not.
Note:
Using the Melody Studio option under MultiMedia Studio to put the ringtones onto
your phone will result in MP3 files being re-encoded to 32kbit/22kHz/Mono.
|